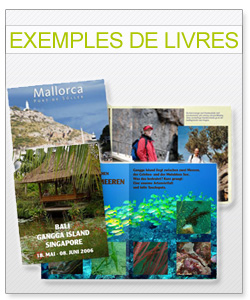Retouche d’images
- Effets
- Recadrage
- Positionner les images
- Indice qualité de vos images
- Prévisualisation de votre livre photo
Effets
Vous souhaitez donner à votre photo une note personnelle ?
Double-cliquez sur vos photos pour les éditer et les modifier, puis choisissez parmi plusieurs effets celui qui conviendra le mieux :
- Echelle de gris
- Sépia
- Couleurs manquantes
- Diapositive
- Relief
- Radiographie
- Traits
Conseil : Passez votre image en mode trait et utilisez-la comme image d’arrière-plan.
Recadrage : en général, la grande majorité des appareils photo numériques sont paramétrés par préréglage au rapport 3/4 ; cependant les cadres photo sont encore souvent vendus au format 2/3. Il peut donc àªtre parfois profitable de découper votre image au rapport de taille souhaité grâce à la fonction « Recadrage ».
Important : les tirages de vos photos seront toujours proportionnels au rapport de taille de vos fichiers originaux (excepté pour les posters, toujours développés aux proportions 2/3 ; si les proportions de votre image sont différentes, votre poster présentera des marges blanches sur les côtés).
En plus des rapports préenregistrés vous pouvez réalisez vous-màªme un recadrage manuelle de votre photo. A cet effet, tracez tout simplement sur votre image un rectangle correspondant à la découpe souhaitée. Une fois tracé, vous pouvez encore modifier votre rectangle grâce aux poignées se trouvant sur ses côtés et dans ses angles. Une fois la zone définie, validez en cliquant sur « Recadrer ».
Luminosité/contraste/teinte :
Déplacez les trois curseurs pour modifier la luminosité, la saturation et le contraste de votre image.
Teinte :
Colorisez votre image de la nuance de votre choix en déplaà§ant tout simplement les curseurs teinte et colorisation.
Attention : avec cette fonction vous pouvez directement modifier l’image originale. Pour ne pas la perdre, veillez à faire au préalable une copie de votre image et à la placer dans votre dossier de commande avant d’y appliquer tout effet que ce soit.
Filtre anti-yeux-rouges :
Supprimer les yeux rouges de vos photos est un jeu d’enfant grâce à notre filtre anti-yeux-rouges, en mode automatique ou manuel.
Raccourcis clavier :
L : tourner l’image vers la gauche de 90°
R : tourner l’image vers la droite de 90°
Esc : quitter l’éditeur plein écran
Attention
Si vous avez appliqué une photo sur un produit et que vous l’éditez en double-cliquant dessus, votre fichier original ne sera pas modifié. Par contre, si vous ouvrez la photo depuis la galerie photo et que vous validez les modifications apportées, le programme vous demandera si vous souhaitez appliquer vos modifications au fichier original, ou, si vous souhaitez enregistrer la photo retouchée sous un nouveau nom.
Afin d’améliorer le rendu de vos photos, une optimisation automatique peut àªtre appliquée sur vos photos sous-exposées et/ou présentant une dominante de couleur. Si toutefois vous avez déjà modifié votre photo à l’aide d’un logiciel de retouche, nous vous conseillons de désactiver l’optimisation automatique.
Recadrage
Le logiciel LIVRE PHOTO vous permet de sélectionner une partie précise d’une photo. En haut à droite de l’image ci-dessous se trouve la fonction « Taille ». Il vous suffit d’activer l’image souhaitée par simple clic et de choisir le réglage optimal à l’aide des boutons +/-.
Si votre souris dispose d’une molette, vous pouvez également vous en servir pour obtenir une partie d’image. Ce faisant, veillez à prendre en considération l’affichage de qualité dans le mode d’édition..
Positionner les images
Déplacer :
Vous souhaitez déplacer votre motif préféré exactement selon vos goà»ts ?
- Passez le curseur de votre souris sur le cadre gris de votre image, celui-ci se changera en croix. En maintenant le bouton de la souris enfoncé vous pourrez alors déplacer l’image sur la page du livre
- Vous pouvez également cliquer sur le cadre de l’image et utiliser les flèches de votre clavier pour un résultat équivalent
- En outre, en cliquant directement sur l’image (et non pas sur son cadre) vous pourrez la déplacer à votre guise, à l’intérieur màªme du cadre de l’image, sans modifier l’emplacement de ce dernier sur la page.
Faire pivoter :
Vous avez également la possibilité de faire tourner l’image sélectionnée sans restriction. Pour cela, il vous suffit de cliquer sur le point de pivotement à l’intérieur de l’image. Vous pouvez faire pivoter l’image aussi bien vers la droite que vers la gauche.
Astuce :
Si vous souhaitez faire pivoter l’ensemble de l’image de 90º ou seulement le contenu du cadre, vous trouverez les options suivantes, également utilisables par raccourci clavier, dans le menu contextuel:
|
Faire pivoter image vers la droite |
Ctrl+R |
|
Faire pivoter image vers la gauche |
Ctrl+L |
|
Faire pivoter image et cadre vers la droite |
R |
|
Faire pivoter image et cadre vers la gauche |
L |
Mettre à l’échelle :
Les points jaunes vous permettent d’adapter la taille de faà§on proportionnelle. De plus, un point de pivotement situé à l’intérieur de l’image permet de faire pivoter la photo librement.
Ce faisant, veillez à prendre en considération l’affichage de qualité.
Astuce :
Le LIVRE PHOTO met à votre disposition une trame permettant de positionner les images avec précision. Pour cela, il vous suffit de cliquer avec le bouton droit de la souris sur une page de livre photo et de sélectionner « Trame d’aide » dans le menu contextuel. Ainsi, vos images seront automatiquement positionnées selon la trame à l’endroit o๠vous cliquez avec votre souris. Si vous souhaitez voir la trame en permanence, vous avez la possibilité de définir ce paramètre par défaut dans le menu Options du mode d’édition.
Indice qualité de vos images
Le logiciel vous renseigne sur le niveau de qualité de vos photos grâce à de petites icones d’indice qualité. Une fois qu’une photo a été sélectionnée, un cadre de couleur indique également si la résolution est appropriée au produit sélectionné.
Légende des couleurs de l’indice qualité :
Vert : qualité optimale
La photo est idéale pour le produit sélectionné, vous obtiendrez donc le meilleur résultat possible.
Jaune : qualité satisfaisante
La qualité ne répond pas aux plus hautes exigences, mais vous obtiendrez un résultat satisfaisant.
Rouge : qualité insuffisante
La photo n’est pas appropriée au produit souhaité
Prévisualisation de votre livre photo
Au cours de l’élaboration du livre photo n’hésitez pas afficher une prévisualisation de votre livre et à vérifier que celui-ci soit mis en page tel que vous les souhaitez. Une nouvelle fenàªtre s’ouvre alors, et occupe l’ensemble de l’écran. A l’aide des flèches gauche et doite, vous pouvez feuilleter les pages de votre livre, et le parcourir tel qu’il sera imprimé.