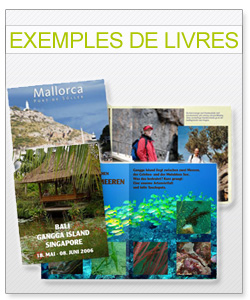LE LOGICIEL LIVRE PHOTO
Configuration requise pour utiliser le logiciel :
-Windows: PC avec processeur Pentium 3 450 MHz, 128 MB RAM au minimum
-Système d’exploitation Windows : 95, 98, ME, 2000 XP
-Espace libre nécessaire : 6,69 Mo et environ 50-70 Mo pour la création d’un livre photo de 26 pages. L’espace nécessaire dépend de la résolution de vos images et du nombre de pages que votre livre photo comportera.
Installer le logiciel photo pour créer votre livre photo
Sauvegardez le logiciel sur votre disque dur et procédez à l’installation manuelle à partir de l’étape suivante ou bien installer de façon automatique après le téléchargement.
Configuration système
Le logiciel de photo fonctionne sur les systèmes d’exploitation Windows 98, 2000 et XP. Vous devez avoir un minimum de mémoire vive (RAM) de 128 MB.
Espace libre nécessaire : 6,69 Mo et environ 50-70 Mo pour la création d’un livre photo de 26 pages. L’espace nécessaire varie en fonction du nombre et du poids des images que vous utiliserez pour créer votre livre photo.
Mises à jour du logiciel
Nous vous conseillons de mettre à jour le logiciel régulièrement afin de bénéficier de nos derniers tarifs et promotions. Acceptez aussi l’installation des mises à jour proposées par le logiciel afin de bénéficier des éventuelles corrections ou des nouvelles fonctionnalités disponibles.
CREER UN LIVRE PHOTO
Pour créer votre livre photo, lancez le logiciel photo en cliquant sur l’icône « Mon Livre Photo by Cewe » qui se trouve sur votre bureau. Sur la première page du logiciel, vous avez le choix entre plusieurs catégories de produits (tirages photo, idées cadeaux photo…). Cliquez sur l’onglet livre photo et choissiez parmi les 9 formats de livre photo : plusieurs formats s’offrent à vous. Vous voyez apparaître à la page suivante l’assistant d’installation qui vous guidera dans ces premières étapes. Il vous aide dans le choix de la couleur de la couverture, des titres, des fonds, de la disposition et des photos. Si vous ne souhaitez pas àªtre aidé de l’assistant d’installation, vous pouvez le désactiver en cliquant sur « Non ».
Travailler avec l’assistant photo
L’assistant peut vous aider dans le choix de la page de couverture, de la photo de titre, des fonds, de la disposition et des photos. Mais màªme lorsque vous serez plus avancé dans la création de votre livre photo, vous aurez toujours la possibilité de modifier ces éléments.
Choisir la couleur de la page de couverture
En fonction de modèles de livre photo, choisissez parmi les 3 couleurs proposées celle que vous souhaitez utiliser pour la page de couverture de votre livre photo. Marquez cette couleur avec la souris puis cliquez sur « Suivant » pour accéder à l’étape suivante.
Entrer le titre de couverture et sélectionner la photo du titre
Choisissez maintenant un titre pour votre livre photo. Le champ de saisie se trouve en haut dans la fenàªtre du logiciel. Sélectionnez enfin la photo du titre. Pour ce faire, sur la partie gauche de la fenàªtre du logiciel, vous voyez apparaître votre disque dur, dans lequel vous pouvez aller chercher dans le répertoire souhaité la photo choisie pour le titre. Dès que vous avez sélectionné le répertoire, toutes les photos qu’il contient s’affichent. Sélectionnez la photo souhaitée pour la page de couverture puis cliquez sur « Suivant » pour accéder à l’étape suivante.
Sélectionner le fond de page
Cette page comporte de nombreuses propositions de fonds pour les pages de votre livre photo. Dès que vous avez sélectionné l’un d’eux, cliquez sur « Suivant » pour choisir la disposition.
Sélectionner la disposition
L’assistant de création de livres photo vous propose un vaste choix de mises en page de votre livre, allant d’une photo en pleine page jusqu’à la possibilité d’en disposer 16 par page. Votre choix de disposition s’appliquera sur tout le livre, mais par la suite, dans le déroulement de l’élaboration de votre livre photo, vous pourrez changer de disposition sur chaque page séparément.
Insérer des photos dans le livre photo
Dans cette fenàªtre, vous voyez apparaître sur la partie de gauche un aperà§u de votre disque dur. L’échelle située tout en bas vous montre le nombre de pages remplies après insertion de vos fichiers photo ainsi que le nombre de pages restantes. Vous pouvez classer vos photos de deux faà§ons : soit par ordre chronologique, soit par nom de fichier. Une fois que vous avez sélectionné un classeur, vous voyez apparaître en vert sur l’échelle le nombre de pages que celui-ci remplit. Lorsque vous cliquez sur « Insérer classeur », les pages se remplissent de photos. S’il vous reste des pages de libre, vous avez la possibilité d’insérer d’autres classeurs. Mais si vous changez d’avis et souhaitez insérer un autre classeur, cliquez sur « Supprimer dernier classeur » pour le remplacer par celui de votre choix. C’était là , la dernière étape en compagnie de notre assistant. Dans l’éditeur du livre photo ci-après, vous pouvez retravailler votre livre photo de faà§on individuelle.
Travailler avec l’éditeur du livre photo
L’aperà§u de l’éditeur du livre photo vous donne accès à toutes les fonctions dont vous avez besoin pour le traitement de votre livre photo. Au milieu du logiciel, vous voyez la zone de travail ; à droite se trouve la barre d’outils. Lorsque vous démarrez le logiciel, la couverture apparaît sur la zone de travail. A gauche de la zone de travail s’affichent les couleurs de la couverture du livre photo et au-dessus de cette colonne les onglets « Couleur », « Disposition » et « Sélection image » que vous pouvez utiliser pour la réalisation de la couverture. Au-dessus de la zone de travail, vous voyez apparaître un aperà§u des pages, qui est soit vide, soit rempli de fichiers images si vous avez déjà commencé à travailler avec l’assistant.
Sélectionner la couleur de la couverture
A gauche de la zone de travail, les couleurs que vous pouvez choisir pour la couverture du livre photo s’affichent. Sélectionnez l’une d’entre elles et insérez la dans la zone de travail soit en double-cliquant dessus, soit en la faisant glisser dans la zone de travail en maintenant la touche gauche de la souris enfoncée.
Sélectionner et insérer le titre
L’onglet « Sélection image » situé au-dessus de la zone de travail permet d’accéder à votre disque dur. Une fois que vous avez sélectionné le classeur souhaité, les photos apparaissent dans la colonne de gauche. Vous n’avez alors plus qu’à choisir celle que vous souhaitez utiliser puis à cliquer sur le bouton « Importer images sélectionnées » situé tout en bas de la colonne. Naturellement, vous pouvez aussi insérer l’image souhaitée en double-cliquant dessus ou la faisant glisser en maintenant la touche gauche de la souris enfoncée.
Configurer les pages de votre livre photo
Après avoir défini la couverture, vous allez maintenant passer à la configuration de l’intérieur de votre livre photo. Vous commencez par sélectionner le fond, puis la disposition et enfin vous insérez les images. Pour accéder à la page sur laquelle vous souhaitez travailler, vous pouvez soit feuilleter (touche flèche dans la barre d’outils), soit marquer une page dans l’aperà§u des pages situé au-dessus de la zone de travail). La page sélectionnée apparaît alors dans la zone de travail.
Sélectionner les arrière plans du livre photo
Cliquez sur l’onglet » Arrière plans » à gauche. Vous voyez apparaître toute une gamme de fonds parmi lesquels vous pouvez choisir celui que vous souhaitez. Pour le sélectionner, vous pouvez : soit double-cliquer dessus, soit le faire glisser dans la page du livre photo qui se trouve désormais dans la zone de travail. Vous pouvez à tout moment changer le fond pour le remplacer par un autre.
Sélectionner la mise en page du livre photo
Pour ce faire, cliquez sur l’onglet « Mise en page » situé en haut à côté de la zone de travail et sélectionnez une disposition. Un large choix de mises en page s’offre à vous, à partir de la possibilité d’avoir une seule photo en pleine page jusqu’à l’option 16 images par page. Double-cliquer sur la mise en page choisie ou bien faites glisser dans la zone de travail en maintenant le bouton gauche de la souris enfoncé. Vous pouvez à tout moment changer la mise en page pour la remplacer par une autre.
Insérer des images sur une page du livre photo
Grâce à l’onglet « Images » situé dans la colonne de gauche au-dessus de la zone de travail, vous avez accès au disque dur. Une fois que vous avez sélectionné le classeur souhaité, les photos qu’il contient apparaissent dans la colonne de gauche. Vous n’avez alors plus qu’à choisir celles que vous souhaitez utiliser puis à cliquer sur le bouton « Ajouter les images sélectionnées » situé tout en bas de la colonne. Naturellement, vous pouvez aussi insérer l’image souhaitée en double cliquant dessus ou la faisant glisser en maintenant la touche gauche de la souris enfoncée.
RETOUCHER LE LIVRE PHOTO
Lancez le logiciel « Mon Livre Photo by Cewe », cliquez sur l’onglet Livre photo puis en bas à gauche sur l’option « Editer un livre photo ». Cette fonction peut àªtre utilisée lorsque l’on a déjà créé son livre photo et que l’on souhaite poursuivre le travail ultérieurement pour lui ajouter du texte, par exemple, ou encore d’autres photos. Après chaque session, vous pouvez sauvegarder le résultat de votre travail sur votre disque dur.
Modifier les photos du livre photo
Vous avez la possibilité d’apporter des modifications aux photos que vous avez insérées dans les pages de votre livre photo. Pour cela, cliquez sur la photo à retravailler. Les fonctions de modification photo se trouvent à droite de la zone de travail dans la barre d’outils. Cette dernière met à votre disposition les instruments de travail vous permettant de créer et de retravailler votre livre photo ; grâce à ces outils, vous pouvez entre autre:
Retravailler la photo sélectionnée de façon individuelle grâce à la fonction de retraitement des images ; vous trouvez également ce bouton dans la barre d’outils.
Agrandir une partie d’une photo grâce au zoom (boutons + et -). L’indicateur de qualité situé à droite dans la barre d’outils vous montre les effets du retraitement sur la qualité de l’image.
Recadrer une partie d’une photo grâce aux flèches situées dans la barre d’outils.
Sélectionner une partie de l’image.
Réduire l’image.
Déplacer la partie de l’image choisie sur la page, faire pivoter les images et les textes, insérer des textes.
Lorsque vous activez la fonction « Placement libre », vous pouvez déplacer vos photos à votre guise et en modifier la taille.
Indicateur de qualité
Une fois que vous avez insérées, modifiées ou agrandies les images dans les pages de votre livre photo, l’indicateur de qualité situé dans la barre d’outils vous montre si la résolution de l’image est appropriée à la taille de l’image présélectionnée dans le type de disposition. Vous pouvez vérifier la qualité de l’image en cliquant une fois sur celle-ci, ce qui active l’indicateur de qualité.
Vert foncé : Très bonne qualité – L’image est idéale pour le format souhaité. Vous obtenez le résultat optimal.
Vert clair : Bonne qualité – L’image est idéale pour le format souhaité ; il n’y a pas de perte de qualité significative.
Jaune : Qualité satisfaisante – La qualité ne répond pas aux exigences les plus hautes mais vous obtenez toutefois des résultats satisfaisants.
Orange : Qualité satisfaisante – Sur l’image, des défauts de qualité sont visibles.
Rouge foncé : L’image est inappropriée au format souhaité.
Placement libre
La fonction « Placement libre » vous offre la possibilité de déplacer et de faire pivoter les images et les textes sur la page. Cochez pour cela la fonction « Placement libre », sélectionnez l’image ou le texte que vous souhaitez modifier. Une flèche en forme de cercle apparaît, grâce à laquelle vous pouvez faire pivoter l’objet en question.
Retoucher les photos
Lorsque vous souhaitez retravailler vos photos, vous avez la possibilité de le faire grâce au mode « Retravailler » de la barre d’outils.
Sur la partie gauche, vous disposez des fonctions suivantes :
« Supprimer yeux rouges »
Grâce à cet outil, vous pouvez supprimer l’effet « yeux rouges » ou au moins l’atténuer. A l’aide de la souris, sélectionnez la zone située autour des yeux rouges et cliquez sur le symbole « Supprimer yeux rouges ».
« Faire pivoter de 90º »
Permet de faire pivoter l’image de 90º.
« Sélectionner partie »
Cette fonction permet de déterminer une partie de l’image pour l’impression. A l’aide de la souris, sélectionnez la zone en question et activez le bouton « Sélectionner partie ». La partie située à l’extérieur de la zone sélectionnée n’apparaît plus.
« Inscription »
Cette fonction permet d’accompagner l’image d’un texte. Lorsque vous avez saisi le texte et choisi la police de caractères et la couleur, vous pouvez le positionner o๠vous le souhaitez à l’intérieur de l’image.
« Aspect peinture »
Grâce à cette fonction, votre image prend l’aspect d’une peinture.
« Colorer image »
Grâce à cette fonction, votre image prend de nouvelles couleurs.
« Effet mosaïque »
Cette fonction vous permet de donner à votre image un aspect artistique.
« Aspect négatif photo »
Grâce à cette fonction, vous inversez les couleurs de votre photo, qui prend alors l’aspect d’un négatif photo.
Sur la partie droite, vous disposez des fonctions suivantes :
« Réduire/Agrandir » (- / +)
Cette fonction permet de réduire ou d’augmenter la taille de l’aperçu sur l’écran. Elle n’a toutefois aucun effet sur la taille réelle de la photo dans le livre photo.
« Netteté », « Clarté », « Contraste »
Si votre image n’a pas la netteté requise, est trop claire ou trop sombre, ou encore n’a pas assez de contraste, vous pouvez retravailler sur ces points en utilisant les symboles + et -.
« Contraste automatique »
Cette fonction optimise automatiquement le contraste de votre image.
« Retour »
Grâce à cette fonction, vous pouvez annuler la dernière opération effectuée.
Si vous souhaitez avoir la possibilité d’annuler plusieurs opérations, vous avez la possibilité d’en définir le nombre en utilisant « Options ». La configuration standard permet d’annuler cinq opérations.
Insérer un texte
Vous souhaitez ajouter des légendes ou des commentaires à vos photos ? La fonction « Insérer texte » est là ! Toutefois, elle n’est disponible que si vous avez activé « Placement libre » dans la barre d’outils.
Une fois que vous avez cliqué sur le bouton « Insérer texte », une zone de texte apparaît sur la page de votre livre photo.
Vous pouvez déplacer cette zone de texte o๠vous le souhaitez sur la page. Placez le curseur sur la zone de texte, faites ensuite glisser la zone de texte en maintenant le bouton gauche de la souris enfoncé jusqu’à l’endroit o๠vous souhaitez placer le texte. Vous pouvez également agrandir ou réduire la zone de texte ; pour cela, cliquez sur l’un des six points situés sur le cadre de la zone de texte et maintenez la touche gauche de la souris enfoncée pour l’élargir, l’agrandir ou le réduire.
Votre zone de texte est maintenant à l’emplacement souhaité et vous voulez maintenant insérer un texte ; pour ce faire, placez le curseur au milieu de la zone de texte puis double-cliquez : une nouvelle fenàªtre apparaît, dans laquelle vous pouvez saisir votre texte, sélectionner la police de caractère, la taille, la couleur et la position du texte dans la zone de texte.
Vous souhaitez faire pivoter le texte ? Cliquez sur le point rouge situé au-dessus de la zone de texte, maintenez la touche gauche enfoncée et faites pivoter l’objet comme vous le souhaitez.
Vous souhaitez insérer une autre zone de texte, vous n’avez qu’à cliquer sur le bouton « Insérer texte » ; un champ de texte apparaît, que vous pouvez remplir. Avec la fonction de placement libre, votre livre photo prendra un aspect tout à fait personnel !
Vous saisissez un texte trop long pour la boîte de texte, un avertissement apparaît. Veuillez en tenir compte car il vous prévient que le texte saisi ne pourra pas àªtre imprimé dans sa totalité. Vous avez alors la possibilité d’augmenter le contenu de la boite de texte. (Voir insérer un texte)
L’avertissement peut également apparaître si les caractères sont trop gros. Double-cliquez sur la boîte de texte et vous accédez au menu Edition, o๠vous pouvez adapter la taille des caractères à la boîte de texte.
Fonction aperçu
La fonction « aperçu » vous permet de voir l’aspect que votre livre photo aura à l’impression. Vous trouvez le bouton « Aperçu » en dessous de la zone de travail dans le mode Editeur Livre photo. Grâce aux flèches, vous pouvez feuilleter votre livre photo. Si vous souhaitez encore modifier quelque chose, vous pouvez revenir au mode Editeur Livre photo avec la fonction « Retravailler livre photo ».
PANIER ET COMMANDE
A l’aide du logiciel « Mon Livre Photo by Cewe » vous pouvez commander des tirages photo numériques, des idées cadeaux à personnaliser avec vos propres images, des calendriers photo ou bien des livres photo. Toutefois pour des raisons de production, il n’est pas possible de commander plusieurs catégories différentes de produits dans le même panier. Vous pouvez les commander séparément.
Les tarifs
Nous vous conseillons de mettre à jour régulièrement le logiciel à l’aide du bouton « Mise à jour » afin de bénéficier de nos derniers tarifs et promotions.
Commande
Vous avez maintenant réalisé votre livre photo et souhaitez passer à la commande. Utilisez pour cela le bouton « Commander ». Après avoir cliqué sur le bouton de commande, le programme vous indique que vous devez tout d’abord sauvegarder votre livre photo pour pouvoir l’ajouter à votre panier. Cliquez sur « Oui » ; votre livre photo est sauvegardé sur votre disque dur. Une fois cette opération terminée, le panier apparaît.
Mon panier
Sur la partie gauche, vous voyez votre panier avec le nombre de livre photo, leur taille et le prix de votre commande. Si vous souhaitez modifier le nombre de livre photo commandés, vous pouvez le faire ici ; le prix est automatiquement actualisé.
Même lorsque vous êtes dans le panier, vous avez la possibilité de revenir au mode Editeur Livre photo en cliquant sur le symbole « Modifier » pour retravailler votre livre photo.
Si vous souhaitez ajouter un autre livre photo à votre commande, cliquez sur le bouton « Ajouter des produits ». Vous vous trouvez à nouveau dans la partie livre photo de votre le logiciel et pouvez soit créer un nouveau livre photo, soit récupérer un livre photo déjà créé et sauvegardé. Le bouton « Commander » vous permet d’inclure directement votre nouveau livre photo à la commande de votre panier.
Modifier mon panier
La fonction « Modifier mon panier » vous permet d’ouvrir, de sauvegarder ou de supprimer votre panier. Dans la fenêtre de sélection, vous avez les possibilités suivantes :
« Ouvrir panier »
Dès que vous avez ouvert le panier qui a été sauvegardé, vous pouvez le modifier et ajouter des produits à votre commande.
« Sauvegarder panier »
Cette fonction vous permet de sauvegarder votre panier pour le modifier plus tard, par exemple lorsque d’autres images doivent être ajoutées.
« Supprimer panier »
Si vous souhaitez supprimer un panier qui a été sauvegardé, vous devez tout d’abord l’ouvrir. Les fichiers image qu’il contenait ne sont naturellement pas effacés !
Commander
Vous pouvez commander le livre photo directement via le logiciel ; les données nécessaires à l’impression de votre livre seront automatiquement envoyées en production via Internet ; le paiement s’effectue à la dernière étape de votre commande. Vos données personnelles ainsi que les informations bancaires sont transmises de façon sécurisée, tout comme si vous achetiez sur le site Internet Mon Livre Photo.
Délai de livraison
En règle générale, la réalisation d’un livre photo prend cinq jours ouvrables plus le temps d’expédition par la poste : 48 heures en Colissimo Suivi. Vos livres photo sont expédiés dans un emballage cartonné spécialement étudié pour résister au transport.